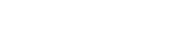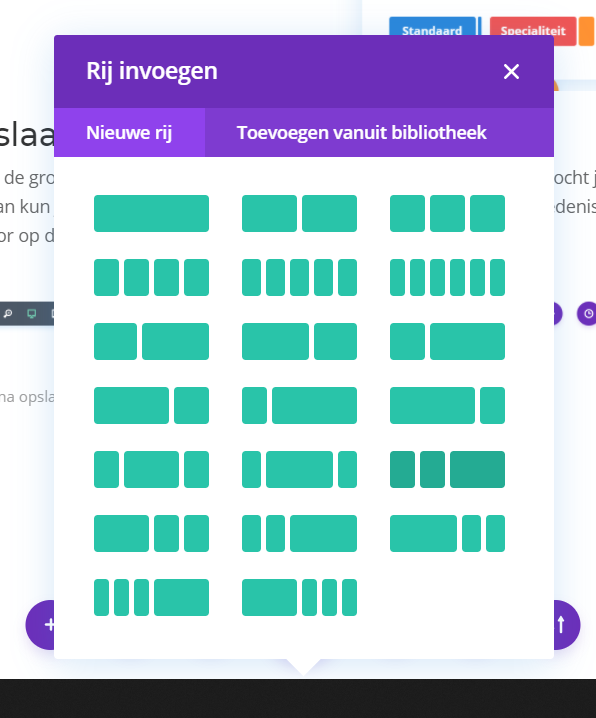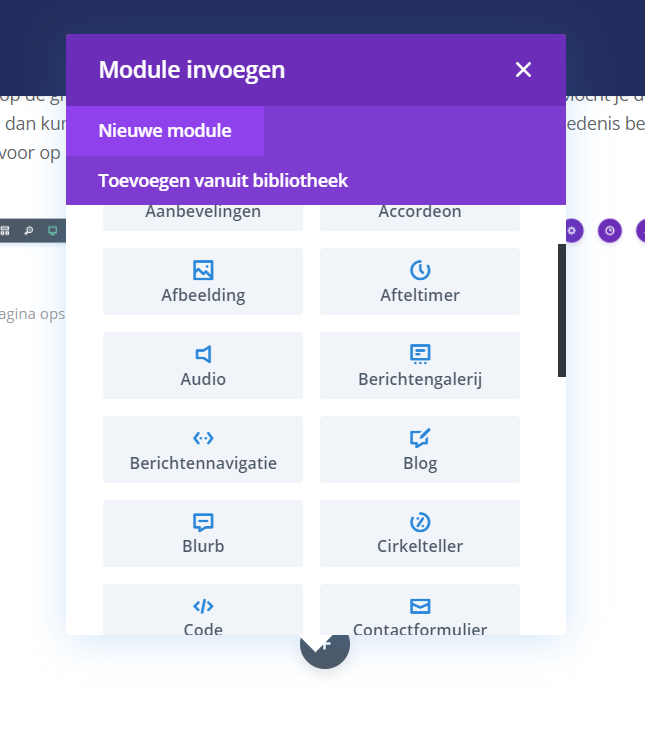Visual Builder
De Visual Builder
Met de Visual Builder is het mogelijk om aan de “voorkant” van de website aanpassingen door te voeren. Het voordeel van deze manier van bewerken is dat je direct ziet hoe de wijziging er op de website uit komt te zien. Zo kun je bijvoorbeeld heel snel tekstwijzigingen doorvoeren.
Visual Builder inschakelen
De vormgeving is eenvoudig aan te passen. Dit kan door in te loggen en vervolgens naar de website te gaan. Vanuit hier kun je in de bovenbalk klikken op “Visual Builder inschakelen”.
Klik op “Visual Builder inschakelen”.
Door te klikken op “Visual Builder” is het mogelijk om direct in de website wijzigingen door te voeren. Dit kunnen teksten, maar ook afbeeldingen betreffen. Op deze manier zie je direct de daadwerkelijk gemaakte aanpassingen.
Bewerken tekst en vormgeving
Klik op tekst of afbeelding die je wil aanpassen. Vervolgens kun je direct in de website de wijziging doorvoeren. De inhoud van de pagina zelf is via de Visual Builder aan te passen. Vaste onderdelen zoals het logo, menu en de footer zijn niet op deze manier aanpasbaar.
De pagina bewerken op basis van de “Visual Builder”.
Toevoegen van Sectie
Alle elementen die zich op de website bevinden, zitten gekoppeld in een sectie. Deze bepalen de breedte van alle elementen en zorgen ervoor dat alles in 1 lijn uitgelijnd wordt. Het toevoegen van een sectie doe je onderaan de pagina, door middel van op het oranje bolletje met een plusje erop te klikken. Dan krijg je de keuze om voor “standaard”, “specialiteit” of “volledige breedte” te kiezen.
Standaard: Normale breedte, met aan beide kanten evenveel (wit)ruimte
Specialiteit: Aanpasbare breedte, met verschillende kolommen
Volledige breedte: Breedte over het hele scherm
Toevoegen van een rij
Op het moment dat je een sectie hebt gekozen, is het de bedoeling om een rij verdeling te kiezen. Er zijn veel opties mogelijk om de rijen in op te delen. Het ligt er een beetje aan wat voor soort modules je gaat gebruiken, hoe je dit het beste kan verdelen. Als de keuze niet bevalt is dit eenvoudig aan te passen via de instellingen bij de gemaakte rij.
Toevoegen van een module
Nadat je een rij hebt toegevoegd, kan je gebruik maken van alle modules die bij Divi ter beschikking zijn gesteld. Op deze pagina kan je zien welke verschillende modules er zijn en waarvoor ze gebruikt worden. Ze werken allemaal op een eigen manier, maar eigenlijk alles kan je aanpassen via het tandwieltje.
Opslaan en annuleren
Klik op de groene button “Opslaan” om de wijzigingen direct op te slaan. Mocht je de wijzigingen niet willen opslaan om welke reden dan ook, dan kun je de pagina opnieuw inladen. Je kan ook de wijzigingsgeschiedenis bekijken en specifieke wijzigingen ongedaan maken. Klik hiervoor op de paarse button met het klokje als icoontje.
De pagina opslaan of via de wijzigingsgeschiedenis een wijziging ongedaan maken.